In 3 Schritten zum PDF-Formular.
Mit den Anwendungsprogrammen – Writer (Textverarbeitung), Calc (Tabellenkalkulation), Impress (Präsentationsprogramm), Draw (Grafikprogramm), Base (Datenbankprogramm) – und den Standard-Bordmitteln von OpenOffice.org können ausfüllbare PDF-Formulare erstellt werden. Wie das z.B. mit dem Textverarbeitungsprogramm „Writer“ geht, zeigt folgender Beitrag:
Aufgabenstellung:
Mit Hilfe des OpenOffice-Writer möchten wir exemplarisch ein PDF-Formular zum Ausfüllen erstellen. Im Beispiel-Formular sollen zwei Angaben erfragt werden: Vorname und Nachname.
Schritt I – Formular-Layout
Zunächst designen wir für unser Formular ein Layout, das unseren Vorstellungen entspricht: Schriftart, mit oder ohne Grafik, Seitengröße, Farben … (z.B. siehe Abb. 1 und 2).
Wichtig dabei ist: Es sollen alle Feldbezeichnungen enthalten und genügend Platz für die erforderlichen (Daten-) Formularfelder berücksichtigt sein.
Mit welchen Hilfsmitteln die Formularfelder angeordnet und positioniert werden (z.B. mit Hilfe von Rahmen, Tabellen, Tabulatoren und/oder Textfeldern …) ist „Geschmackssache“ und bleibt jedem selbst überlassen.
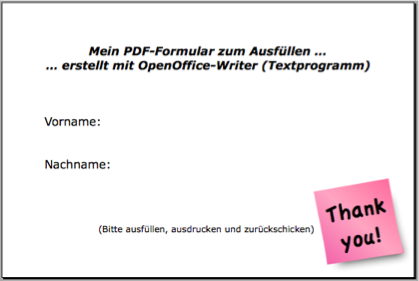
Abb. 1
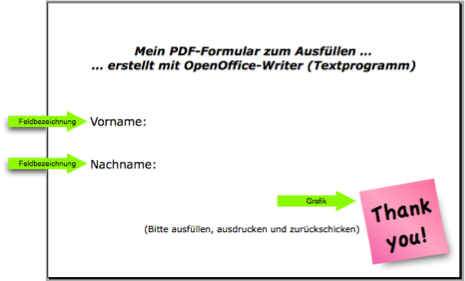
Abb. 2
Schritt II – Formularfelder
In diesem Schritt fügen wir in unserem Formular-Layout die Formularfelder ein.
1. Sofern die Symbolleiste „Formular-Steuerelemente“ nicht angezeigt wird, diese aktivieren:
Haken setzen bei Menü -> Ansicht -> Symbolleisten ->Formular-Steuerelemente (siehe Abb. 3).
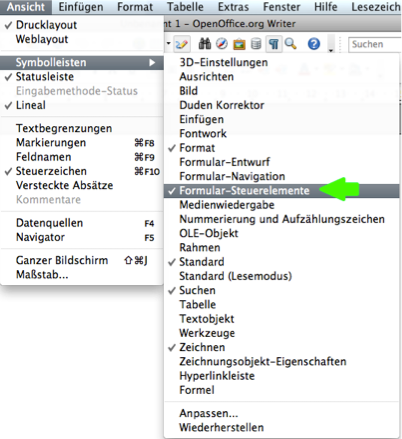
Abb. 3
2. In der Symbolleiste „Formular-Steuerelemente“ über die Schaltfläche „Entwurfsmodus an/aus“ diesen aktivieren (siehe Abb. 4).
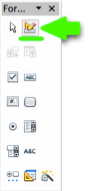
Abb. 4
3. Formularelemente hinzufügen
In der Symbolleiste „Formular-Steuerelemente“ stehen verschiedene Formularelemente zur Auswahl. Fährt man mit der Maus über diese Elemente zeigt der „ToolTip“ die Namen der Steuerelemente an. Für die Datenfelder unseres exemplarischen Formulars, „Vorname“ und „Nachname“, benötigen wir lediglich jeweils ein Formularelement vom Typ „Textfeld“ (siehe Abb. 5):
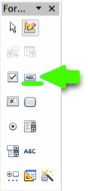
Abb. 5
Das Formularelement „Textfeld“ fügen wir in unser Formular wie folgt ein:
– Textfeld durch Anklicken aktivieren
– Mit der Maus an die gewünschte Feld-Position im Formular klicken. (Nicht irritieren lassen: Vom Textfeld sieht man nicht mehr als ein Kreuzchen „+“). Mit gedrückter linker Maustaste lässt sich das Textfeld jedoch leicht in die gewünschte Größe „aufziehen“ (siehe Abb. 6 und 7).
–
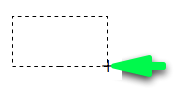
Abb. 6
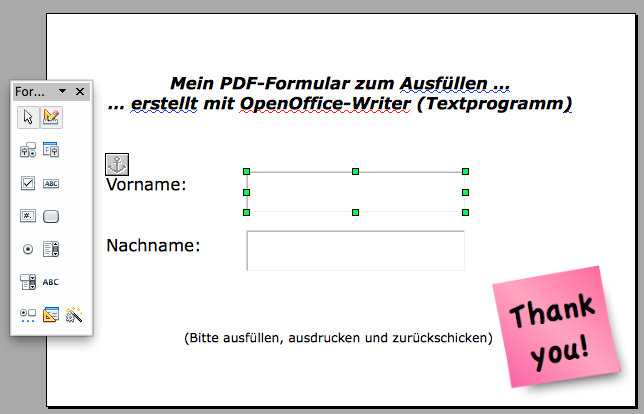
Abb. 7
– Formularfeld konfigurieren
Wenn man auf ein Formularfeld doppelklickt, gelangt man an dessen „Eigenschaften“. Im Register „Allgemein“ werden z.B. Schriftart, Schriftgröße und Textlänge etc., eingestellt (siehe Abb. 8).
Übrigens: Felder vom gleichen Typ (wie beispielsweise unsere beiden Textfelder) können mit Hilfe von „Kopieren und Einfügen“ vervielfältigt werden.
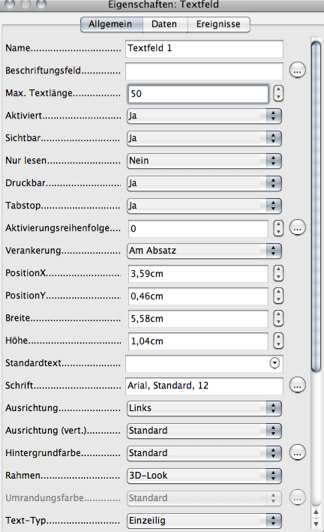
Abb. 8
Schritt III – PDF erzeugen
Ist das Formular soweit erstellt, muss noch das PDF erzeugt werden:
1. Menü -> Datei -> Exportieren als PDF … (siehe Abb. 9)
2. Im darauffolgenden Menü (siehe Abb. 10)
– den Haken setzen bei „PDF Formular erzeugen“
– Schaltfläche „Exportieren“ klicken
– im Speichern-Dialog den Speicherort und den Dateinamen festlegen.
Fertig
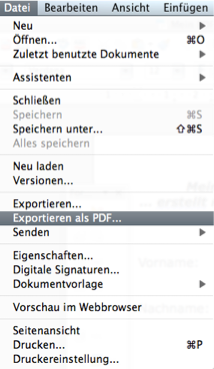
Abb. 9
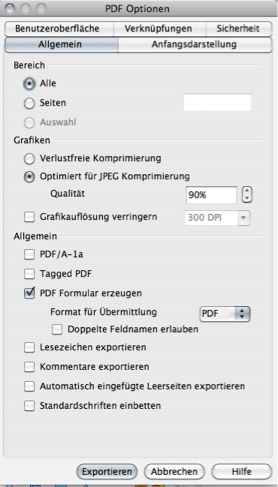
Abb. 10
Hinweise:
Mit der „Vorschau“, die standardmäßig in Mac OS X integriert ist, lassen sich „ausfüllbare“ PDF-Formulare öffnen, ausfüllen UND auch in veränderter Form speichern.
Mit dem Adobe Reader hingegen können „ausfüllbare“ PDFs zwar geöffnet und ausgefüllt, jedoch nicht gespeichert werden. Wer unter Windows nicht auf das Speichern des geänderten Formulars verzichten möchte, dem empfehle ich, den kostenlosen FoxitReader zu installieren.
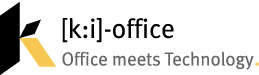
1 Kommentar